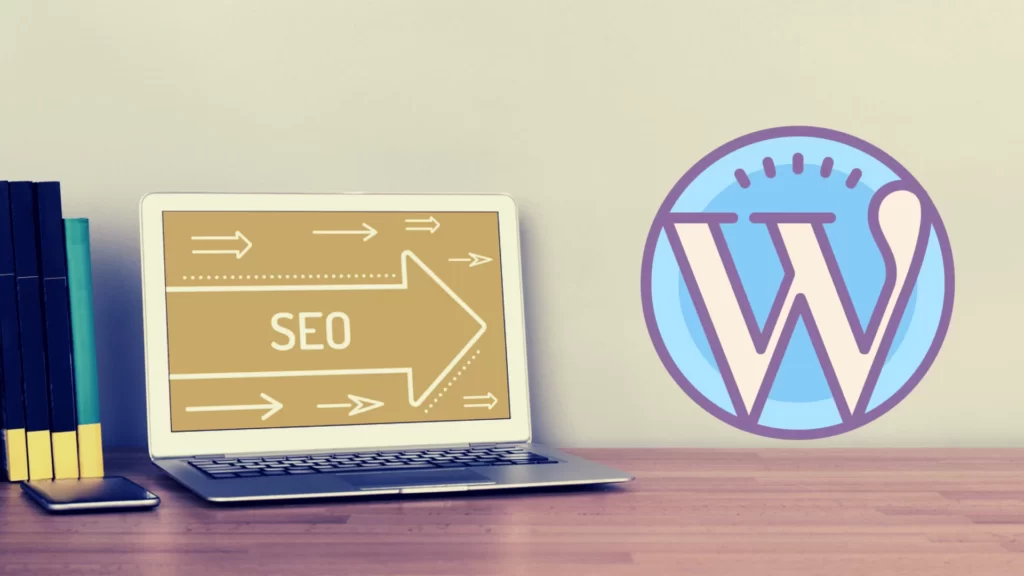WordPress kurulumu yöntemlerini paylaşıyoruz. Bilgisayarda XAMMP ile Localhost WordPress kurulumu, Cpanel Dosya Yöneticisi ve Softaculous ile kurulumunu en ince ayrıntılarına kadar anlattık.
WordPress Nasıl Kurulur?
WordPress kurulumu yapmak internet sitesi kurma adımlarının en başında gelir.WordPress kurulumu için iki yöntem vardır.Localhost yani kendi bilgisayarınıza WordPress’i kurabilir yada hostinginize Cpanel ile manuel veya Softaculous ile kurabilirsiniz.
WordPress’i nereye kuracağınıza karar verdikten sonra kurmak için bazı araçlara ihtiyacınız olacak.
WordPress Kurulumu İçin Gerekenler
WordPress site kurulumu için alan adı ve WordPress hosting gereklidir. Bilgisayarda Localhost kurulum yapacaksanız XAMPP, hosting de kurulum yapacaksanız Cpanel veya benzeri bir yönetim paneli gereklidir.
Alan adı ve hostingi Turhost veya Godady gibi firmalardan satın alabilirsiniz.
Bakınız: WordPress Nedir?
Bilgisayar’a XAMPP İle Localhost’a WordPress Kurulumu
XAMPP, Apache, MySQL, PHP ve Perl gibi web geliştirme araçlarını içeren ücretsiz bir açık kaynaklı bir pakettir ve bilgisayarlarda localhost WordPress kurulumu için oldukça yaygın olarak kullanılır. İşte Manuel XAMPP kullanarak WordPress kurulum adımları:
XAMPP resmi web sitesinden en son sürümü indirin ve bilgisayarınıza kurun. Kurulum sırasında Apache ve MySQL’yi seçerek yükleyin.
https://www.apachefriends.org/download.html
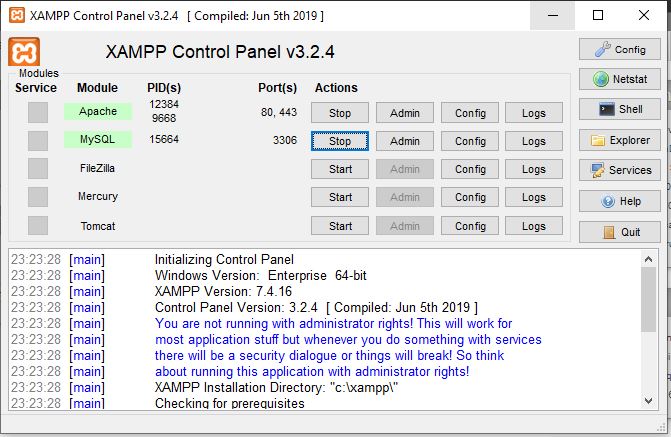
XAMPP’ı başlatın ve kontrol panelini açın. Kontrol panelinde Apache ve MySQL’yi çalıştırın.
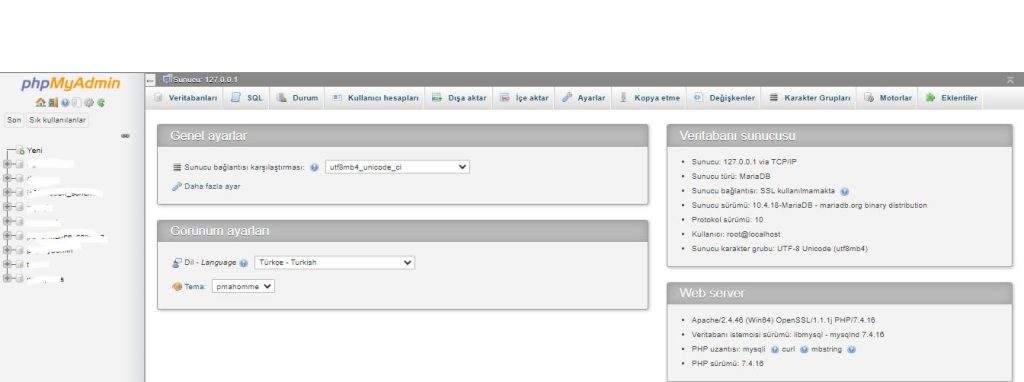
Tarayıcınızı açın ve adres çubuğuna http://localhost/phpmyadmin yazarak phpMyAdmin’e gidin.
Sol taraftaki menüden “Veritabanı” sekmesine tıklayarak yeni bir veritabanı oluşturun. Örneğin, “wordpress” adında bir veritabanı oluşturabilirsiniz.
WordPress resmi web sitesinden en son sürümü indirin ve bilgisayarınıza çıkarın. WordPress İndir

XAMPP’ın kurulu olduğu dizindeki “htdocs” klasörüne WordPress dosyalarınızı taşıyın. Örneğin, XAMPP’ı C:\xampp dizinine kurduysanız, WordPress dosyalarını C:\xampp\htdocs dizinine kopyalayın.
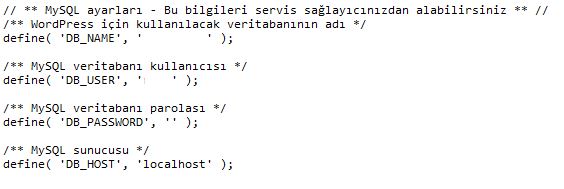
WordPress dosyalarını taşıdıktan sonra, wp-config-sample.php dosyasını kopyalayarak wp-config.php olarak adlandırın. Ardından, bu dosyayı bir metin düzenleyici ile açın. Veritabanı ismini girin. Kullanıcı adını root şifre alanını boş bırakın.
Tarayıcınızda http://localhost/wordpress adresini ziyaret edin (WordPress dosyalarınızın htdocs içinde bir alt dizin içinde olduğunu varsayarsak).
WordPress kurulum sihirbazı başlayacak ve sizden dil, site adı, yönetici bilgileri gibi temel bilgileri girmenizi isteyecektir.
WordPress kurulum sihirbazını tamamlayarak artık yönetici hesabınızla giriş yapabilir ve sitenizi yönetebilirsiniz.
Bu adımları takip ederek, XAMPP kullanarak WordPress’i localhost’ta kurmuş olacaksınız.
Bakınız: WordPress CMS ile Ne Tür Web Siteleri Oluşturulur?
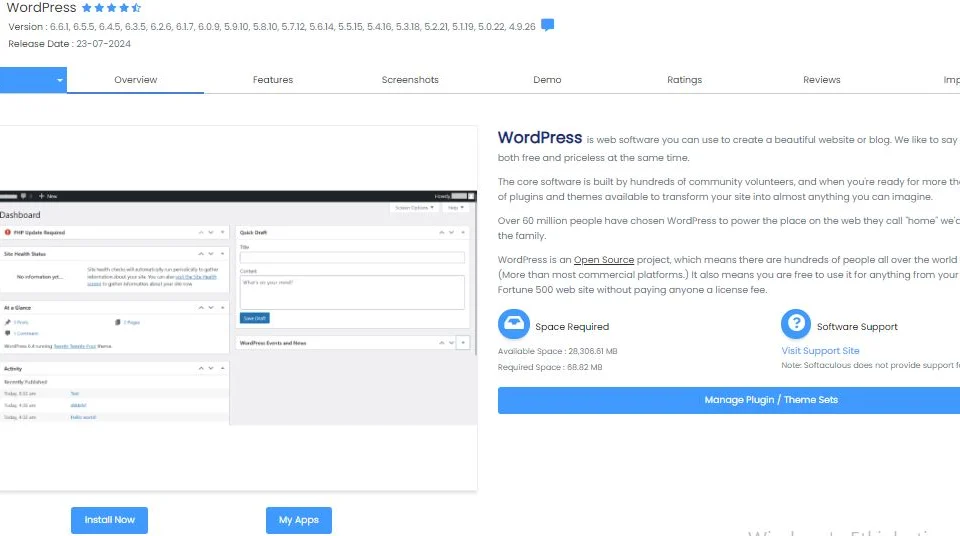
Cpanel Softaculous İle WordPress Kurulumu
CPanel üzerinde otomatik bir şekilde WordPress kurulumu yapabilirsiniz. Aşağıda adım adım bir rehber bulabilirsiniz:
CPanel hesabınıza giriş yapın. Web hosting sağlayıcınız size CPanel erişimi sağlamış olmalıdır. Genellikle tarayıcınıza https://yourdomain.com/cpanel şeklinde erişebilirsiniz.
CPanel’de genellikle “Softaculous” adlı bir uygulama kurulum aracı bulunur. Ayrıca, bazı hosting sağlayıcılar “WordPress Kurulumu” adlı özel bir seçeneğe sahip olabilir. Bu aracı bulun ve tıklayın.
Softaculous veya benzer bir araç kullanıyorsanız, sol tarafta WordPress’i bulun veya arama kutusuna “WordPress” yazın. Ardından, “Yükle” veya “Kurulumu Başlat” gibi bir seçeneği tıklayın.
WordPress kurulum ekranında, aşağıdaki bilgileri girmeniz istenecektir:
- Protokol: Genellikle
httpveyahttps. - Alan Adı: WordPress’i kurmak istediğiniz alan adı.
- Kurulu Dizin: Eğer ana dizin içine kuracaksanız boş bırakabilirsiniz. Eğer alt bir dizine kuracaksanız, dizin adını girebilirsiniz.
- Site Adı: WordPress sitenizin adı.
- Site Açıklaması: WordPress sitenizin kısa bir açıklaması.
- Yönetici Kullanıcı Adı, Şifre ve E-posta: Yönetici hesabınızın detayları.
İleri ayarlar, veritabanı adı, tablo öneki, dil seçimi gibi seçenekleri içerebilir. Genellikle varsayılan değerlerle devam edebilirsiniz, ancak özel bir kurulum yapmak istiyorsanız bu seçenekleri inceleyin.
Tüm bilgileri girdikten sonra “Kurulumu Tamamla” veya benzeri bir düğmeye tıklayarak işlemi başlatın.
Softaculous veya benzer bir araç, WordPress’in otomatik olarak kurulumunu gerçekleştirecek ve size başarı mesajı verecektir.
Başarıyla kurulum tamamlandığında, yönetici panelinize yourdomain.com/wp-admin adresinden erişebilirsiniz. Kullanıcı adı ve şifrenizle giriş yaparak WordPress yönetim panelinizi kullanabilirsiniz.
Bu adımları takip ederek, CPanel üzerinde WordPress kurulumunu başarıyla gerçekleştirebilirsiniz.
Bakınız: WordPress Kurulum Sonrası Yapılması Gerekenler
CPanel Dosya Yöneticisi ile WordPress Kurulumu
CPanel Dosya Yönetici (File Manager) kullanarak manuel WordPress kurulumu oldukça basit bir süreçtir. Aşağıda adım adım rehber bulabilirsiniz:
Hosting sağlayıcınızın size verdiği CPanel giriş bilgileri ile CPanel’e giriş yapın.
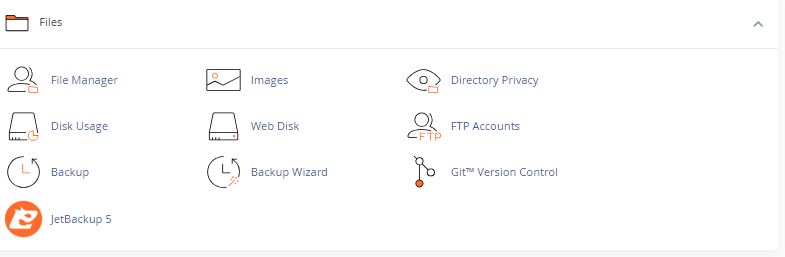
CPanel ana ekranında “File Manager” veya “Dosya Yöneticisi” seçeneğini bulun ve tıklayın.
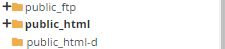
File Manager açıldığında, WordPress’i kurmak istediğiniz klasörü seçin veya boş bir alana kurulum yapmak istiyorsanız “public_html” veya “www” gibi ana dizinleri seçin.
WordPress resmi web sitesinden en son sürümü indirin ve bilgisayarınıza çıkarın.https://tr.wordpress.org/download/
Ardından, CPanel Dosya Yöneticisi üzerinden WordPress dosyalarınızı public-html içerisine yükleyin. Yükleyeceğiniz dosyaları sıkıştırılmış bir dosya içinde ise, dosyaları çıkarın.
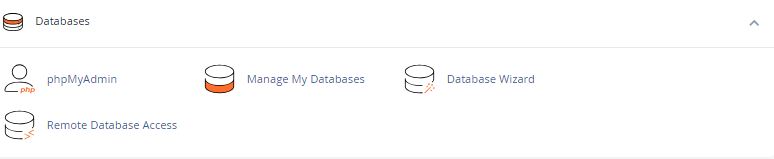
CPanel’de “MySQL Veritabanı Oluştur” veya benzeri bir seçenek ile bir veritabanı ve kullanıcı oluşturun. Veritabanı adını, kullanıcı adını, şifreyi ve bu kullanıcının veritabanına erişim izinlerini belirleyin.
WordPress dosyalarını yüklediğiniz dizinde wp-config-sample.php dosyasını wp-config.php olarak adlandırın. Ardından, bu dosyayı veritabanı bilgilerinizi (veritabanı adı, kullanıcı adı, şifre) ekleyin.
Tarayıcınızda http://yourdomain.com (veya http://yourdomain.com/wordpress gibi, WordPress dosyalarınızı yüklediğiniz dizine göre) adresini ziyaret ederek WordPress kurulum sayfasına ulaşın.
WordPress kurulum sihirbazı, dil seçimi, site adı, yönetici hesap bilgileri gibi temel bilgileri girmenizi isteyecektir. Gerekli bilgileri doldurun ve kurulumu tamamlayın.
WordPress kurulumunu başarıyla tamamladıktan sonra, yönetici panelinize yourdomain.com/wp-admin adresinden erişerek admin giriş yapabilir ve sitenizi yönetmeye başlayabilirsiniz.
Bu adımları takip ederek, CPanel Dosya Yöneticisi ile WordPress kurulumunu gerçekleştirebilirsiniz.
Bakınız:WordPress ile Yapılmış Site Örnekleri Türk ve Yabancı
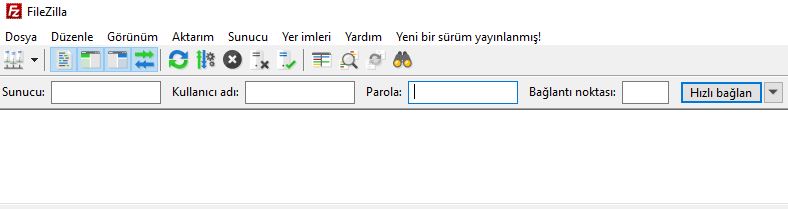
FileZilla Kullanarak FTP ile WordPress Kurulumu
FileZilla kullanarak WordPress kurulumunu gerçekleştirmek oldukça basittir. Aşağıda, adım adım bir rehber bulabilirsiniz:
FileZilla’nın resmi web sitesinden FileZilla İstemcisini indirin ve bilgisayarınıza kurun.
Hosting sağlayıcınızın kontrol panelinden veya destek ekibinizden FTP bağlantı bilgilerinizi alın. Bu bilgiler genellikle kullanıcı adı, şifre, sunucu adresi ve bağlantı portunu içerir.
- FileZilla İstemcisini bilgisayarınızda açın.
- FileZilla İstemcisinde “Dosya” menüsünden “Site Yöneticisi”ni seçin.
- “Yeni Site” ekranında, site adınızı girin.
- “Ana bilgisayar” kısmına hosting sağlayıcınızın size verdiği sunucu adresini girin.
- “Şifre” ve “Kullanıcı Adı” kısımlarına FTP hesap bilgilerinizi girin.
- “Bağlantı Türü” kısmını “FTP – Dosya Transfer Protokolü” olarak ayarlayın.
- “Bağlantı Modu”nu “Otomatik” olarak bırakın.
- “Bağlantı Portu”nu genellikle 21 olarak bırakabilirsiniz.
- Bilgileri girdikten sonra “Bağlan” düğmesine tıklayarak bağlantıyı kurun.
Bağlantı kurulduktan sonra, bilgisayarınızdaki WordPress dosyalarını hosting hesabınıza yüklemek için sol üst tarafta yer alan “Local Site” (Yerel Site) bölümünden dosyalarınızı seçin.
Sağ üst tarafta yer alan “Remote Site” (Uzak Site) bölümünde, WordPress dosyalarının yükleneceği dizini seçin. Bu genellikle “public_html” veya “www” dizini olacaktır.
WordPress dosyalarını sağ taraftaki “Remote Site” bölümüne sürükleyip bırakarak yükleyin.
Hosting hesabınıza yüklediğiniz WordPress dosyaları içindeki wp-config-sample.php dosyasını kopyalayarak wp-config.php olarak adlandırın.
wp-config.php dosyasını bir metin düzenleyici ile açın ve veritabanı bilgilerinizi (veritabanı adı, kullanıcı adı, şifre) girin.
Tarayıcınızda, sitenizin adresine gidin (örneğin, http://yourdomain.com). WordPress kurulum sihirbazı başlayacak.
İstenen bilgileri (site adı, yönetici bilgileri) doldurarak kurulumu tamamlayın.
Bu adımları takip ederek, FileZilla kullanarak WordPress’i başarıyla kurabilirsiniz.
WordPress kurulumunu tamamladıysanız WordPress site yapımı yazımızı okuyarak sitenizi tasarlamaya ve düzenlemeye başlayabilirsiniz.
Etkileyici bir web sitesi oluşturdunuz ancak istediğiniz düzeni sağlayamıyor ve Google’da beklediğiniz görünürlüğü elde edemiyor musunuz? Siteniz yeterince trafik almıyor mu? Endişelenmeyin, profesyonel ekibimizle sizin için buradayız.
Web sitenizi en iyi hale getirmek ve hedef kitlenizle etkileşimi artırmak için SEO hizmetlerimizle tanışın. Deneyimli uzmanlarımız, sitenizin Google’da üst sıralarda görünmesini sağlamak için etkili stratejiler geliştirir.
Ayrıca, WordPress web tasarım hizmetimizle sitenizi güncel ve çekici hale getirebiliriz. Kullanıcı dostu arayüzlerden, özelleştirilmiş WordPress tema kurulumuna kadar ihtiyaçlarınıza uygun çözümler sunuyoruz.
Daha fazla bilgi ve özel teklifler için bizimle iletişime geçmekten çekinmeyin. Sizi, çevrimiçi varlığınızı güçlendirmek ve başarıya ulaşmak için desteklemek için buradayız.
Yapamadığınız ve aklınıza takılan soruları yorumlarda belirtin. En kısa sürede cevap vereceğimizden şüpheniz olmasın.